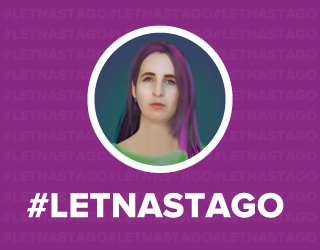Первоапрельские шутки не всегда были добрыми, а новые времена тем более приносят новые испытания. Однажды кто-то написал несколько вирусов, которые активизировались в День смеха — 1 апреля — и уничтожали данные зараженного компьютера. Чаще всего такие ситуации смеха не вызывали, и интернет-сообщество решило напоминать о важности сохранения данных, отмечая День бэкапа 31 марта.
Что такое «бэкап»? По-русски этот термин звучит как «резервное копирование», то есть копирование важных данных: личных фотографий, паролей, документов, настроек программ и др., на случай их утери или повреждения в основном месте хранения. Разберемся, какие требования к надежному бэкапу, так ли он нужен (спойлер: скорее всего да), как правильно сделать бэкап и как за ним «ухаживать».
Содержание
Три важных свойства бэкапа
Копировать файлы можно по-разному, но не каждый из этих способов будет называться бэкапом. Надёжный бэкап обладает тремя свойствами: изолированность, целостность и версионированность.
Изолированным называется копирование на съемные носители, которые не находятся в постоянном подключении к основному устройству хранения данных. Так повреждения данных на основном устройстве не отражаются и на копиях — в таком случае копирование для восстановления теряло бы смысл. Носителем может быть флэшка, съёмный жёсткий диск, и даже дискета.
Целостность бэкапа обеспечивается тем, что мы сверяем исходные данные с копиями на резервном носителе. Это помогает убедиться, что при необходимости нам действительно будет, откуда восстанавливать. Иначе говоря, целостность — это проверка копируемого и копий на соответствие.
В ситуациях «вернуть, как было», «медленно работает — откатываем» или «не знаю что, но почини» восстанавливать скорее всего придется не столько сами данные, сколько одну из их предыдущих версий. Именно для этого бэкапу и нужна версионированность, то есть не самая свежая копия, а самая свежая стабильная копия. Этакий “Ctrl+Z” для всей системы сразу.
Любое ли копирование называется бэкапом? Если вы сбросили старые фотографии на флешку, чтобы освободить место на компьютере, но все еще иметь возможность полистать их при случае, бэкапом это не будет. Бэкап это копирование для восстановления при необходимости. А описанный выше случай — это архивирование — хранение редко используемых данных на съемных или облачных носителях. Бэкап же касается чаще всего данных, которые постоянно находятся на используемом устройстве, то есть постоянно подвергаются угрозе повреждения или уничтожения.
To backup or not to backup?
Так кому же стоит делать бэкап? Короткий ответ — всем. Иногда мы не думаем о том, что некоторые данные имеются только в одном экземпляре и могут быть утеряны в любой момент. Сколько гигабайт документов и фотографий я потерла, пока не начала делать бэкапы! Недописанные книги, фотографии с праздников и отпусков, недоделанные отчёты. Случайный глюк ноутбука — и всё потеряно. Часто бывает, что при обновлении что-то пошло не так и нужно полностью восстанавливать систему. Без бэкапа её просто неоткуда восстановить. Такие ситуации возникают непредвиденно, поэтому подумать о сохранении данных стоит уже сейчас.
Где сделать бэкап?
Для создания резервных копий существует много способов. Съемные жесткие диски, флеш-карты, оптические диски и «облачные» сервисы — это самые популярные ресурсы для создания бэкапов. Выбор наиболее подходящего вам зависит от объема копируемых данных и необходимой скорости восстановления. Съемные жесткие диски и флеш-карты сравнимы по скорости, различаются лишь вместительностью. Оптические диски уходят в прошлое — ни размером, ни скоростью они не отличаются. «Облака» являются довольно универсальным инструментом для бэкапа. При быстром интернете они могут конкурировать с самыми быстрыми жесткими дисками, а доступный объем зависит только от того, сколько вы готовы платить компании облачного сервиса.
Рекомендуется создавать две копии на разных носителях. Это обезопасит вас на случай утраты доступа к одному из них. Также не все носители универсальны для всех ситуаций потери данных. Облачный сервис не поможет, когда проблема настигла в условиях отсутствия интернета. Например, я комбинирую копии на съемном жестком диске с загрузкой в «облако».
Большинство современных устройств и систем позволяют делать резервное копирование с помощью встроенных инструментов. Ещё один совет. Угрозу нельзя предвидеть заранее, поэтому бэкапиться стоит регулярно. Частота зависит от нужд пользователя. Писателям или фотографам скорее всего потребуется ежедневный бэкап. Если вы в основном пользуетесь онлайн-сервисами и храните фотографии — раз в неделю для сохранения стабильной версии вам подойдёт. Принимайте решения исходя из данных, которые вам точно нужно сохранить.
Как сделать бэкап?
Обычно все процессы в подробностях описаны на страницах поддержки операционных систем и устройств. Например, инструкции можно найти для iOS-устройств и Mac OS-устройств, для компьютеров на Windows, девайсов на Android, Linux и других менее известных операционных систем. Бэкап — это не сложно, главное — его сделать. Ниже мы приведём инструкции для самых популярных устройств. Отметьте этот день правильно — сделайте бэкап!
Android (10.0, оболочка: One UI 2.0)
Для бэкапа на android-устройствах используется встроенная функция создания резервных копий. Общую инструкцию можно найти на официальном сайте поддержки Google.
Пошаговая инструкция выглядит так:
- Заходим в настройки и выбираем раздел Система и/или ищем пункт Учетные записи:
- В этом разделе выбираем пункт Архивация и сброс (восстановление):
- Из предложенных способов выбираем более подходящий для вас:
Помимо резервного копирования через аккаунт Google, есть возможность создания бэкапа с помощью аккаунта вашего девайса (Google, Huawei и т.д.), а также передача данных на внешний носитель.
Сам процесс копирования отличается лишь небольшими деталями, но важно учесть следующее:
- копирование данных через аккаунт конкретного девайса не позволяет восстановить данные на устройство другой марки. То есть резервная копия в аккаунт Samsung не встанет на Huawei. Поэтому бэкап через аккаунт Google является наиболее универсальным для всех android-устройств;
- восстановить резервную копию можно только на устройстве, версия ОС Android которого была выпущена не раньше версии ОС устройства, с которого произвели резервное копирование.
Как и в других операционных системах, можно настроить автоматическое резервное копирование данных. Делается это в соответствующем пункте меню — там же где производится копирование данных вручную.
iPhone BackUP
Существует два типа бэкапа для IPhone:
- используя облако ICloud
- при помощи компьютера
Прежде чем начать, изучите разницу между этими резервными копиями, а затем выберите наиболее подходящий для вас метод. Также можно использовать оба варианта одновременно.
iCloud backup
- Подключите ваш девайс к Wi-fi
- Перейдите в Настройки —> [ваше имя] и нажмите iCloud.
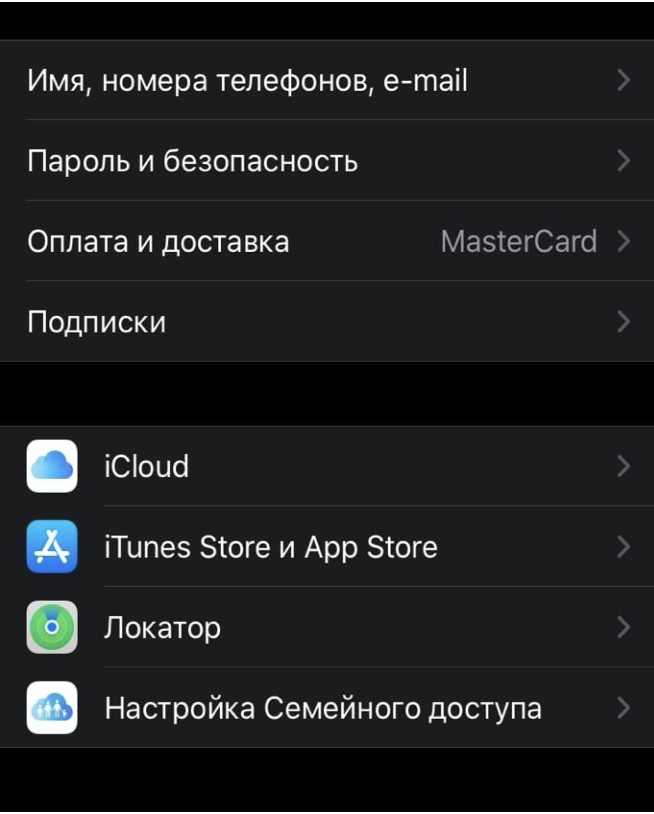
- Найдите и нажмите пункт Резервная копия.
- Нажмите Создать резервную копию. Оставайтесь на связи с вашей сетью Wi-Fi, пока процесс не завершится.
Вы можете проверить ход выполнения и подтвердить, что резервное копирование завершено. Перейдите в Настройки —> [ваше имя] —> iCloud —> Резервное копирование iCloud. В самой нижней строчке вы увидите дату и время последнего резервного копирования.
- Чтобы ваше устройство создавало резервные копии автоматически вам нужно:
- Убедиться, что iCloud Backup включен в Настройки —> [ваше имя] —> iCloud —> Резервное копирование.
- Подключить ваше устройство к зарядке и к сети Wi-Fi.
- Убедиться, что экран вашего устройства заблокирован.
- Убедиться, что в iCloud достаточно свободного места для резервного копирования.
Backup при помощи компьютера
- При помощи кабеля подключите ваше устройство к компьютеру. На Mac с macOS Catalina 10.15 откройте Finder. На Mac с macOS Mojave 10.14 (или более ранней версии) или на любом другом ПК откройте iTunes.
- Введите пароль и нажмите «доверять этому устройству», если вам показывают это сервисное сообщение.
- Найдите ваше устройство на вашем компьютере.
- Нажмите Создать копию сейчас.
- Когда процесс завершится, вы увидите, успешно ли завершено резервное копирование, а также время последнего бэкапа в окне резервного копирования
Windows 10 Backup
Существует несколько способов сделать резервную копию системы компьютера.
- Нажмите кнопку Пуск , затем щелкните Панель управления —> Система и безопасность —> Архивация и восстановление.
- Выполните одно из указанных ниже действий:
- Если вы ни разу не использовали программу архивации данных или недавно обновили версию Windows, выберите Настроить резервное копирование, а затем выполните действия, предлагаемые мастером.
- Если вы уже создавали резервную копию, то можете дождаться запланированного резервного копирования или вручную создать резервную копию, выбрав Создать резервную копию.
- Если вы ранее создавали резервную копию, но хотите создать полную резервную копию, а не обновлять старую, выберите Создать, Полная резервная копия, а затем выполните действия, предлагаемые мастером.
Не делайте резервную копию на диск, куда установлена Windows! Копию желательно сделать на флешку или внешний диск и хранить её отдельно от компьютера. Данные на копии можно зашифровать, чтобы исключить возможность доступа к ним посторонних людей.
Создание образа системы
Образы системы содержат все данные, хранящиеся на вашем компьютере, по состоянию на определенный момент времени.
- Щелкните кнопку Пуск правой кнопкой мыши, затем выберите Панель управления —> Система и безопасность —> Архивация и восстановление.
- На расположенной слева панели выберите Создание образа системы, а затем выполните предлагаемые мастером действия. Если отобразится соответствующий запрос, введите пароль администратора или подтвердите действие.
! Примечание
Образ системы можно создать только на файловой системе NTFS. Это значит ваша флешка или жёсткий диск должны быть отформатированы для файловой системы NTFS.
Спасибо за статью волонтёрам и волонтёркам Human Constanta Прохору Новицкому и Варваре Хасановой.